| -----SAYFALAR---- |
|
|
|
|
|
|
|
|
|
|
|
|
|
|
|
|
|
|
|
|
|
|
|
|
|
|
|
|
|
|
|
|
|
|
|
|
|
|
|
|
|
|
|
|
|
|
|
|
|
|
|
|
|
|
|
|

|
|
|
|
| |
Nasıl geri alınmaya kayıp bir pencere 7 parola |
|
| |
 Are you forgot your Windows 7 password when someday you open your computer? Are you forgot your Windows 7 password when someday you open your computer?
Need someone to help but can’t find a expert?
Don’t worry, Today I will show you some ways to let you easy slove your problem.
Password Reset Disk
Mircrosoft Windows allow you to create a lost or forgotten password. The disk is extremely easy to create and use. You can recover your password in only a few minutes time. It is advised that once you create a password for your Windows operating system, you also create a Password Reset Disk as well. However, if you forgot your password and do not have a Password Reset Disk, you must find a different strategy to recover your password.
Password Hints
One of the easiest ways to recover your Windows password is to use the password hint, usually located at the side of your password prompt on the Welcome screen. While this might not be that helpful, it is always a good idea to take a few minutes to relax and try to think using the tip of your forgotten password.
Other Strategies
If you can’t recover your password using the password hint feature, or have never made a password reset disk, there is still hope for recovering your password.
Third Paty Software
Besides the above strategies, there is also third party software that can be extremely effective. While most third party software can be costly, there are a few free solutions available. They mostly consist of cracking software that can find your lost or forgotten password in your registry. Some are very easy to use and only take a few minutes. You may need Internet access or a USB drive to download and install the files.
Here take Windows Password Key 8.0 for example.
Step1: Choose the existing windows password key 8.0 image file.
You can click “Browse” to browse Windows Password Key 8.0 image file. The file is usually located as the default.
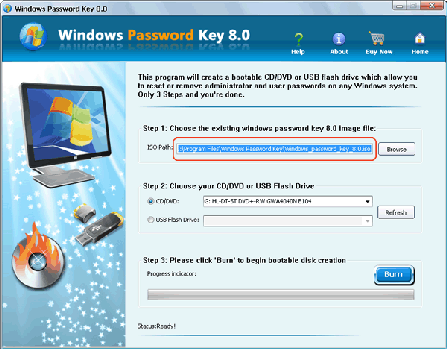
Step2: Choose your CD/DVD drive:
Select “CD/DVD” and specify the CD burning drive from the pull-down list. Insert a blank CD/DVD disk into the CD-ROM drive.
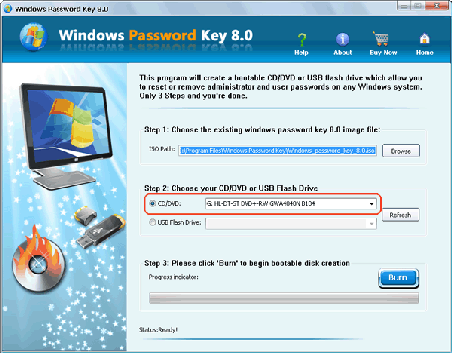
Click “Burn” button.
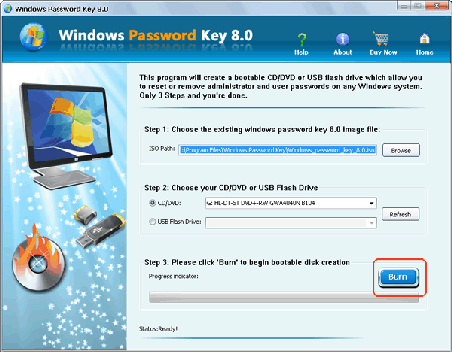
Step3: The burning process starts.
Windows Password Key extracts the ISO image and copies the necessary files on a CD.
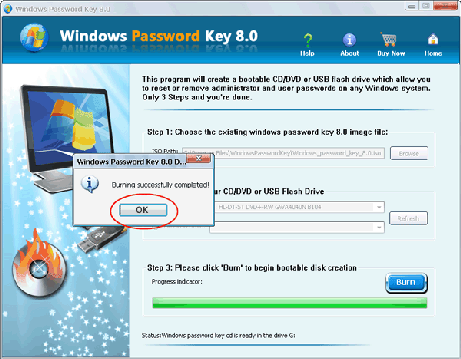
Step 4: Put in your newly created CD and remove your Windows password:
1. Insert newly created CD in your CD drive and reboot your computer.
When the CD boots, you’ll see Windows Password Key 8.0 initializing (see screen shot below). If so, you can continue to the next step. If the computer boots still boots into Windows, it’s necessary to change your computer’s setup to make it boot from the CD. You can find more info about this on our BIOS page HERE.
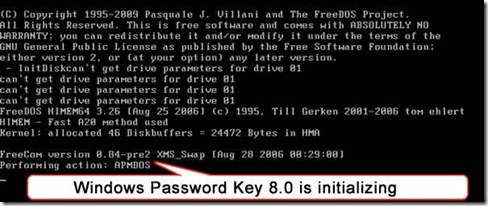
2. Choose the Windows installation to be processed:
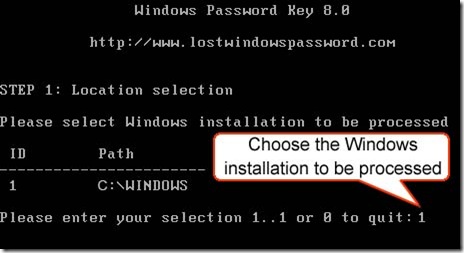
3. Choose the user whose password you want to reset by typing it’s number and pressing ‘ENTER’.
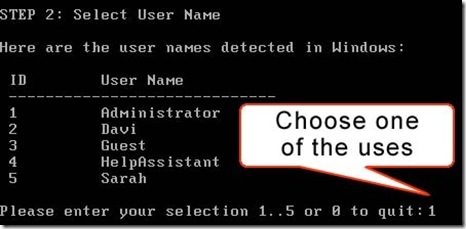
4. Type ‘y’ followed by ‘ENTER’ to reset the password.
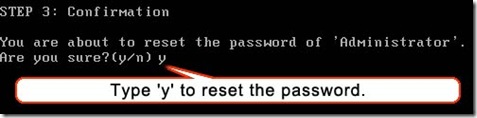
5. After you confirm the resetting of the password. Windows Password Key 8.0 asks: ‘Reset password for another account? (y/n)’. Type ‘y’ to reset password for another account, or ‘n’ if you are finished and want to exit. Remove the Windows Password Key 8.0 bootable CD/DVD and restart your PC. Now you are able to log into your computer without a password!
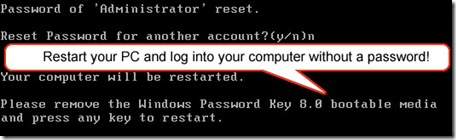
|
|
|
|
|
|
| |
Bugün 3 ziyaretçikişi burdaydı! |
|
|
|
| | |